ساخت یک رابط کاربری/UI ساده
این مبحث شما را با Xcode، محیط برنامه نویسی و ساخت اپلیکیشن برای سیستم عامل IOS، آشنا می سازد. در این مبحث همچنین با ساختار پروژه در Xcode آشنا شده و نحوه ی پیمایش بین کامپوننت ها و استفاده از آن ها را خواهید آموخت.
از ابتدا تا انتهای مبحث، یک رابط کاربری ساده (UI) برای اپلیکیشن FoodTracker طراحی کرده و سپس آن را در محیط شبیه ساز (Simulator) اجرا و مشاهده می کنید. در پایان برنامه ظاهری مشابه زیر خواهد داشت:

آنچه خواهید آموخت
· یک پروژه جدید در محیط کاری Xcode ایجاد نمایید.
· کاربرد فایل های اصلی که به همراه الگو یا قالب پروژه (project template) ایجاد می شوند را بدانید.
· فایل های پروژه را باز کرده و بین آن ها راه گزینی (switch) کنید.
· یک اپلیکیشن را در محیط شبیه ساز (simulator) اجرا نمایید.
· در سطح storyboard المان های UI جدید اضافه کرده، آن ها را جابجا و تغییر اندازه دهید.
· با استفاده از Attribute inspector، attribute های المان های UI را در storyboard ویرایش نمایید.
· المان های UI را با استفاده از outline view مشاهده و در صورت لزوم مجددا سازمان دهی نمایید.
· با استفاده از Preview assistant editor، پیش نمایشی از یک UI storyboard (پیش نمایشی از طرح کلی و ظاهر برنامه) داشته باشید.
· UI طراحی کنید که به وسیله ی امکان Auto Layout خود را با اندازه ی دستگاه میزبان (کاربر) تنظیم می کند.
ایجاد پروژه ی جدید
Xcode الگو یا template های درون ساخته ی متعددی دارد که ساخت و توسعه ی اپلیکیشن های متعارف IOS همچون بازی ها، برنامه هایی با قابلیت پیمایش با تب (tab-based navigation) و همچنین اپلیکیشن های با نمای جدولی (table-view-based) را آسان می سازد. بیشتر این template ها دارای interface و فایل های source code از پیش تنظیم شده هستند و شما می توانید از آن ها به صورت آماده استفاده کنید.
در آموزش حاضر کار را با ساده ترین نوع template آغاز می کنیم: Single View Application.
برای ایجاد پروژه ی جدید:
1. Xcode را از پوشه ی /Applications باز کنید. پنجره ی زیر به نمایش در می آید.
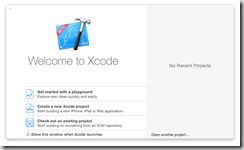
ممکن است بجای پنجره ی فوق، پنجره ی پروژه نمایش داده شود. جای نگرانی نیست، احتمالا از قبل یک پروژه در محیط Xcode تعریف کرده یا فایل یک پروژه ی آماده را باز کرده اید. کافی است بر روی آیتم مربوطه در منو برای ایجاد پروژه ی جدید کلیک نمایید.
2. در پنجره ی آغازین (welcome window)، بر روی گزینه ی “Create a new Xcode project” کلیک کرده و یا این گام ها را دنبال نمایید: File > New > Project.
Xcode یک پنجره ی جدید باز کرده و پنجره ی محاوره ای را نمایش می دهد که می توان در آن template یا الگوی پروژه را انتخاب نمود.
3. در کادر کناری سمت چپ پنجره، گزینه ی Application را از بخش مربوط به IOS انتخاب نمایید.
4. داخل ناحیه ی اصلی پنجره ی محاوره ای، آیکون Single View Application را انتخاب کرده و سپس دکمه ی Next را کلیک نمایید.
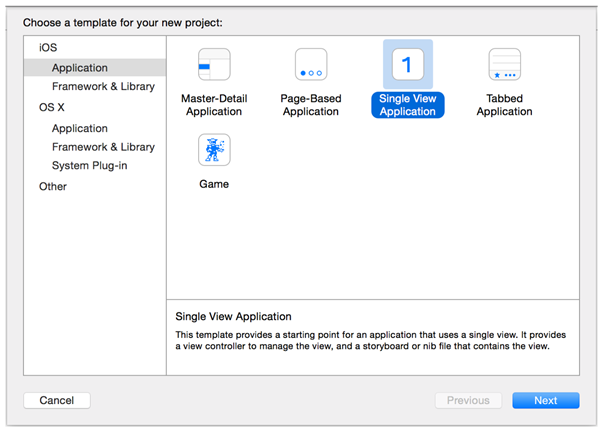
5. پنجره ی محاوره ای دیگر پدیدار می شود. مقادیر مشخص شده در زیر را وارد فیلدهای آن نموده و تنظیمات لازم را انجام دهید.
· Product Name: FoodTracker
همان طور که از اسم آن پیدا است، Xcode از این فیلد برای نام گذاری پروژه و اپلیکیشن شما بهره می گیرد.
· Organization Name: اسم شرکت تولید نرم افزار یا اسم خودتان را در این فیلد وارد نمایید. می توانید فیلد نام برده را خالی بگذارید.
· Organization Identifier: شناسه ی شرکت خود را وارد نمایید. در اینجا com.example را به عنوان مثال وارد می کنیم.
· Language: Swift
· Devices: Universal
اپلیکیشن Universal قابلیت اجرا بر روی iPhone و iPad را دارا می باشد.
· Bundle identifier: این مقدار به صورت خودکار بر اساس organization identifier و product name تولید می شود.
· Use Core Data: Unselected.
· Include Unit Tests: Selected
· Include UI Tests: Unselected.
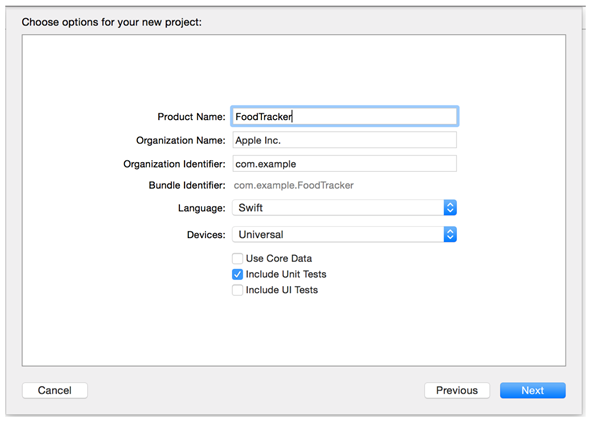
6. بر روی دکمه ی Next کلیک کنید.
7. در پنجره ی محاوره ای که به نمایش در می آید، آدرس یا محل ذخیره فایل های پروژه ی خود را انتخاب کرده و بر روی Create کلیک نمایید. Xcode، پروژه ی جدید را داخل workspace window باز می کند (work space = پنجره ی داخل محیط کاری Xcode که امکان مدیریت فایل ها و منابع پروژه و پیمایش در آن ها را برای شما فراهم می کند).
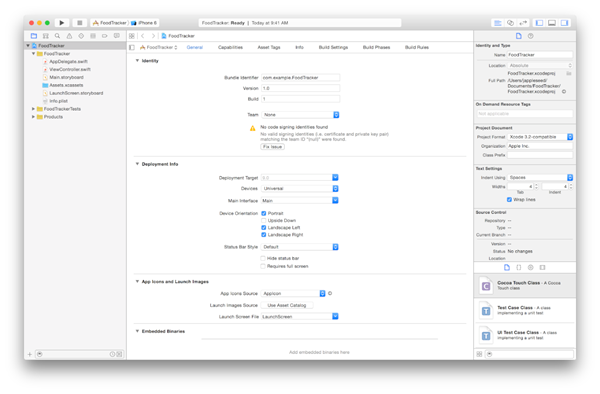
در پنجره ی Workspace، ممکن است پیغام هشدار “No code signing identities found.” را مشاهده نمایید. پیغام ذکر شده بیانگر این است که محیط Xcode را برای توسعه اپلیکیشن و برنامه نویسی IOS تنظیم نکرده اید. اما جای هیچ نگرانی نیست، شما می توانید بدون انجام این تنظیمات، پروژه را کامل کنید.
آشنایی بیشتر با محیط کاری Xcode
هر آنچه برای ساخت یک اپلیکیشن کارامد به آن نیاز دارید را در محیط Xcode خواهید یافت. این محیط نه تنها فایل های تشکیل دهنده ی پروژه ی را سازمان دهی می کند، ابزارهایی جهت ویرایش کد و المان های UI فراهم نموده و به شما امکان می دهد اپلیکیشن خود را کامپایل و اجرا نمایید. جهت خطایابی و اشکال زدایی، Xcode یک debugger درون ساخته در اختیار شما قرار می دهد که با استفاده از آن می توانید خط به خط برنامه را بررسی و debug کنید.
توصیه می کنیم زمانی را به آشنایی با بخش های مختلف پنجره ی Xcode تخصیص دهید. چرا که بخش های نام گذاری شده در پنجره ی زیر را در سرتاسر پروژه های این سری آموزشی بکار خواهید برد. در نگاه اول ممکن است کمی گیج کننده به نظر برسد، اما لازم نیست نگران باشید. به هنگام استفاده، هر بخش با جزئیات بیشتری شرح داده خواهد شد.
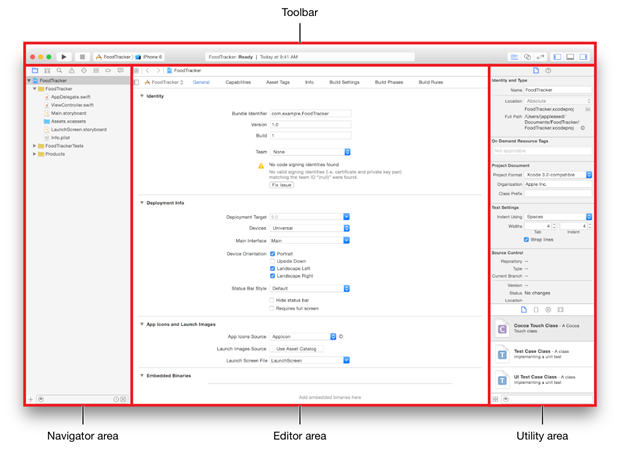
راه اندازی محیط شبیه ساز (Simulator)
از آنجایی که پروژه ی خود را با استفاده از یک template در Xcode ایجاد کردید (پروژه ی خود را بر مبنای template آماده پی ریزی کرده اید)، محیط اولیه ی اپلیکیشن به صورت خودکار برای شما تنظیم می شود. با اینکه هیچ کدی برای برنامه خود ننوشته اید، می توانید قالب آماده ی Single View Application را بدون هیچگونه تنظیمات اضافی کامپایل (build) و اجرا نمایید.
جهت کامپایل و اجرای اپلیکیشن، می توانید از اپلیکیشن Simulator (یا برنامه ی شبیه ساز IOS) که همراه با محیط Xcode ارائه می شود، استفاده نمایید. Simulator به شما امکان می دهد اپلیکیشن خود را (در محیط شبیه ساز) اجرا کرده و پیش نمایشی از عملکرد و قابلیت های آن در یک دستگاه واقعی IOS را مشاهده نمایید.
Simulator قادر است سخت افزار دستگاه های iPad و iPhone (با صفحه نمایش بزرگ و کوچک) را شبیه سازی کند. این امر به شما امکان می دهد برنامه ی کاربردی خود را بر روی دستگاهی که می خواهید اپلیکیشن بر روی آن اجرا شود (اپلیکیشن را ویژه ی آن طراحی و تولید می کنید)، تست کرده و از عملکرد صحیح آن در دستگاه میزبان اطمینان حاصل نمایید. برای این پروژه simulator را بر روی گزینه ی iPhone 6 تنظیم نمایید.
جهت اجرای برنامه در محیط شبیه ساز:
1. به نوار ابزار Xcode مراجعه نموده، و از منوی pop-up (که Scheme نام دارد) گزینه ی iPhone 6 را انتخاب نمایید. این منوی pop-up به شما اجازه می دهد تا شبیه ساز یا دستگاهی که اپلیکیشن بر روی آن اجرا می شود را انتخاب نمایید.
به خاطر داشته باشید که محیط میزبان برنامه را حتما بر روی گزینه ی iPhone 6 Simulator تنظیم نمایید، نه IOS Device.
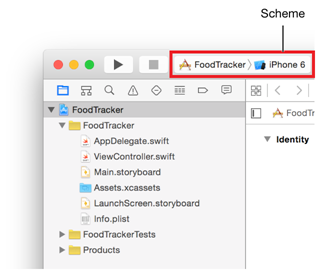
2. جهت اجرا، بر روی دکمه ی Run در نوار ابزار محیط Xcode (واقع در بالای محیط سمت چپ) کلیک نمایید.

برای اجرای پروژه همچنین می توانید به دو روش رو به رو اقدام نمایید: 1. Product > Run 2. کلید Command-R را فشار دهید.
زمانی که برای اولین بار اپلیکیشینی را بر روی محیط Mac اجرا می کنید، Mac از شما می پرسد آیا مایلید developer mode را فعال نمایید یا خیر. این حالت به Xcode اجازه می دهد به برخی امکانات ویژه ی عیب یابی و debugging دسترسی داشته باشد، بدون اینکه برای هر بار دسترسی شما مجبور شوید گذرواژه ی لازم را وارد نمایید (برای دسترسی به برخی قابلیت های debugging و فایل های playground شما ملزوم به ارائه ی گذرواژه ی خود هستید. با فعال کردن این مد دیگر برای دسترسی به امکانات نام برده نیازی به ارائه ی پسورد نیست). پس از تصمیم گیری در خصوص فعال کردن/نکردن developer mode، بر روی دکمه ی مربوطه کلیک نمایید.
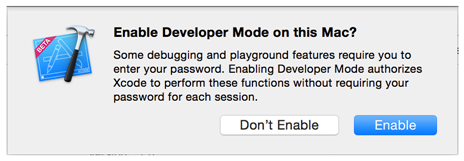
برای پروژه های این سری آموزشی، developer mode را فعال نمایید.
4. همین که فرایند build تکمیل می شود، به نوار ابزار Xcode دقت کنید. Xcode اطلاعاتی را در خصوص فرایند build، داخل activity viewer نمایش می دهد. activity viewer در وسط نوار ابزار محیط Xcode قرار دارد.
پس از اینکه Xcode پروژه ی شما را با موفقیت کامپایل کرد، شبیه ساز به صورت خودکار راه اندازی می شود. راه اندازی برای اولین بار ممکن است کمی زمان ببرد.
شبیه ساز/simulator در حالت iPhone mode اجرا شده، سپس اپلیکیشن شما در صفحه نمایش شبیه ساز اجرا و به نمایش گذاشته می شود. اما قبل از اینکه شبیه ساز اپلیکیشن را به طور کامل راه اندازی (launch) کند، launch screen برنامه به همراه اسم آن (FoodTracker) به مدت چند ثانیه نشان داده شده و سپس خود اپلیکیشن اجرا می شود.
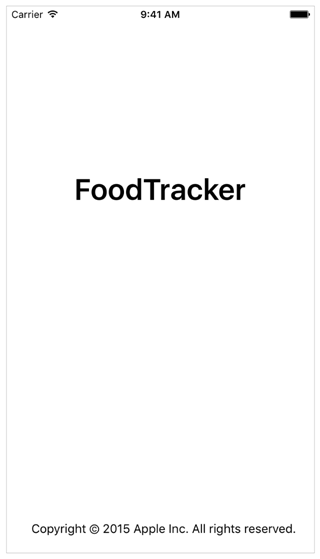
سپس صفحه ی زیر به نمایش در می آید:
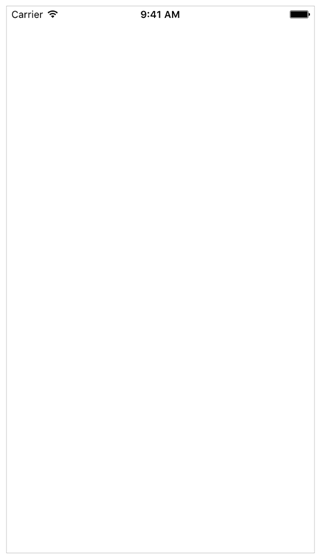
در حال حاضر، قالب Single View Application کار خاصی انجام نمی دهد – همان طور که می بینید صرفا یک صفحه ی سفید را برای کاربر به نمایش می گذارد. سایر Template هایی که Xcode در اختیار شما قرار می دهد، از قابلیت ها و رفتارهای بسیار پیچیده تری برخوردار هستند.
لازم است قبل از انتخاب یک template و توسعه ی آن برای ساخت اپلیکیشن خود، از موارد استفاده و قابلیت های آن کاملا مطلع باشید. اجرای برنامه در محیط شبیه ساز، بدون ایجاد تغییرات در آن روشی خوبی برای فهم این مسئله هست.
از محیط شبیه ساز خارج شوید (Simulator > Quit Simulator یا کلید Command-Q را فشار دهید).
مشاهده و بررسی Source code پروژه
به هنگام انتخاب قالب Single View Application، تعدادی فایل source code همراه آن ارائه می شود که این فایل ها وظیفه ی تنظیم محیط اپلیکیشن را بر عهده دارند. ابتدا فایل AppDelegate.swift را مورد بررسی قرار می دهیم.
برای مشاهده ی محتویات فایل AppDelegate.swift:
1. ابتدا project navigator را در navigator area باز کنید. project navigator تمامی فایل های پروژه را نمایش می دهد. اگر project navigator باز نبود، می توانید آن را با کلیک بر روی دکمه ی سمت چپ در نوار navigator selector، باز نمایید (یا می توانید این مسیر را طی نمایید: View > Navigators > Show Project Navigator).
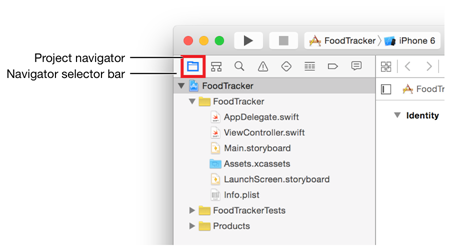
2. در صورت لزوم، پوشه ی FoodTracker را (در کادر project navigator) با کلیک بر روی آیکون مثلث کوچک در کنار آن، باز نمایید.
3. فایل AppDelegate.swift را انتخاب نمایید. Xcode فایل نام برده را داخل editor area (ناحیه ی ویرایش) پنجره ی محیط باز کرده و محتویات/کدهای آن را به نمایش می گذارد.
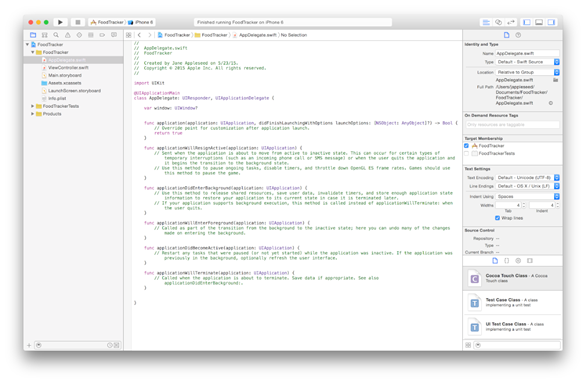
و یا جهت مشاهده ی محتویات فایل در پنجره ی مجزا، دوبار بر روی فایل AppDelegate.swift کلیک نمایید.
فایل App Delegate
فایل AppDelegate.swift دو کاربرد اصلی دارد:
· علاوه برentry point یا نقطه ی شروع اجرای برنامه، یک run loop تعریف می کند که وظیفه ی تحویل رخدادهای ورودی به برنامه را دارد (run loop یک حلقه ی پردازش event است که برای زمان بندی کارها و هماهنگ سازی دریافت رخدادهای ورودی به برنامه، مورد استفاده قرار می گیرد. به عبارت دیگر هدف از run loop، فعال نگه داشتن thread به هنگام نیاز/زمانی که عملیاتی و کارهایی باید پردازش و انجام شوند و در حالت sleep قرار دادن آن در زمان بی کاری است). این کار توسط attribute ای به نام @UIApplicationMain، درج شده در بالای فایل مزبور، انجام می شود.
UIApplicationMain در واقع یک application object ( مسئول مدیریت life cycle برنامه از زمان اجرا تا پایان) و یک آبجکت app delegate تعریف می کند. در زیر به شرح مفهوم app delegate خواهیم پرداخت.
· این فایل همچنین کلاس AppleDelegate را تعریف می کند. کلاس مذکور الگو یا نقشه ای برای (ساخت) آبجکت app delegate می باشد. app delegate نیز پنجره ای را می سازد که محتوای اپلیکیشن شما در آن به تصویر کشیده شده و بستری را تعریف می کند که در آن می توان به تغییرات در وضعیت برنامه واکنش نشان داد. کدهای اختصاصی در سطح اپلیکیشن (custom app-level code) داخل کلاس AppDelegate تعریف می شوند.
کلاس AppleDelegate یک property بیشتر ندارد و آن window است. app delegate به کمک این property پنجره ای که محتوای برنامه در آن نمایش داده می شود را رصد می کند. window از نوع optional است بدین معنی که می تواند در برهه ای از زمان هیچ مقداری نداشته و به اصطلاح nil باشد.
var window: UIWindow?
کلاس AppleDelegate همچنین الگویی آماده برای پیاده سازی متدهای پرکاربرد و مهم ارائه می دهد. این متدهای از پیش تعریف شده به application object امکان می دهند تا با app delegate تعامل داشته و ارتباط برقرار کند.
func application(application: UIApplication, didFinishLaunchingWithOptions launchOptions: [NSObject: AnyObject]?) -> Bool
func applicationWillResignActive(application: UIApplication)
func applicationDidEnterBackground(application: UIApplication)
func applicationWillEnterForeground(application: UIApplication)
func applicationDidBecomeActive(application: UIApplication)
func applicationWillTerminate(application: UIApplication)
در طول تغییر برنامه از یک وضعیت به وضعیت دیگر (state transition) – برای مثال، اجرا و شروع برنامه، تغییر وضعیت به پس زمینه و اتمام آن – application object متد متناظر در app delegate را صدا زده و به آن امکان می دهد پاسخ یا واکنش مناسب را نشان دهد.
لازم نیست زمان فراخوانی این متدها را خود مدیریت کرده و از اجرای به موقع آن ها اطمینان حاصل کنید. application object این وظیفه را بر عهده می گیرد.
هر یک از این متدها (که به صورت خودکار پیاده سازی می شوند) رفتار پیش فرضی داشته و عملیات خاصی را انجام می دهند. اگر پیاده سازی های الگو (template implementation) را خالی گذاشته یا آن را کلا از کلاس AppDelegate حذف کنید، در آن صورت هرگاه که متد صدا خورده می شود، دقیقا همان رفتار پیش فرض را از خود نشان خواهد داد. می توانید به این method template ها (الگو پیاده سازی یا قالب آماده ی متدها) کد اختصاصی خود را اضافه کنید تا با فراخوانی آن متد، رفتار دلخواه را به اجرا بگذارند.
در این مبحث هیچ کد اختصاصی به فایل AppDelegate.swift اضافه نخواهیم کرد.
فایل View Controller
با انتخاب قالب Single View Application، یک فایل دیگر به نام ViewController.swift ایجاد می شود. برای مشاهده ی محتوای این فایل بر روی ViewController.swift در کادر project navigator کلیک نمایید.
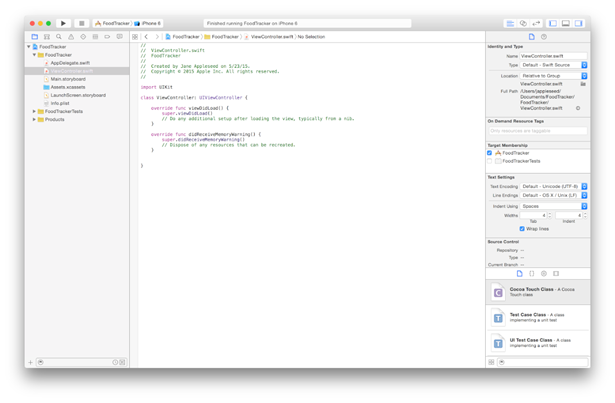
این فایل یک کلاس فرزند/subclass از UIViewController به نام ViewController ایجاد می کند. در حال حاضر، این کلاس صرفا رفتارهای (تعریف شده توسط) کلاس UIViewController را به ارث می برد. جهت بازنویسی (override) یا بسط این رفتارها، لازم است متدهای تعریف شده در UIViewController را override نمایید (همان طور که دو متد viewDidLoad() و didReceiveMemoryWarning() در فایل ViewController.swift بازنویسی شده اند) و یا متدهای اختصاصی خود را پیاده سازی کنید.
در این فایل متدی به نامdidReceiveMemoryWarning() نیز پیاده سازی شده که در حال حاضر با آن کاری نداریم. می توانید این متد را از کلاس ViewController حذف کنید.
پس از حذف متد ذکر شده، کد فایل ViewController.swift مشابه زیر خواهد بود:
import UIKit
class ViewController: UIViewController {
override func viewDidLoad() {
super.viewDidLoad()
// Do any additional setup after loading the view, typically from a nib.
}
}
در ادامه ی مبحث حاضر کدهایی را به این فایل اضافه خواهیم کرد.
مشاهده ی محتوای فایل Storyboard
در این بخش با فایل storyboard اپلیکیشن خود کار خواهیم کرد.
Storyboard در واقع فایلی است که نمودی (ظاهری) از (کدهای پشت) رابط کاربری اپلیکیشن را ارائه می دهد. به عبارتی روشن تر کدهای نوشته شده در فایل، به صورت مستقیم اجرا شده و می توان در هر لحظه خروجی کدها را مشاهده نمود.
در واقع با استفاده از storyboard جریان برنامه را به تصویر می کشید، آنچه برای برنامه طراحی می کنید را در حین طراحی و در لحظه مشاهده نموده، می توانید بخش هایی که درست کار می کند و بخش هایی که از عملکرد صحیح برخوردار نیستند را به چشم خود ببینید، تغییرات لازم را بر روی UI اعمال نمایید و مستقیما نتیجه ی آن را مشاهده کنید.
برای مشاهده ی فایل storyboard:
· در کادر project navigator، بر روی فایل Main.storyboard کلیک نمایید. Xcode این فایل را داخل Interface Builder، در ناحیه ی ویرایشگر (editor area) محیط باز می کند.
به پس زمینه ی storyboard در اصطلاح Canvas گفته می شود. می توانید Canvas را برای افزودن و مدیریت چیدمان المان های UI بکار ببرید.
Storyboard می بایست ظاهری مشابه زیر داشته باشد:
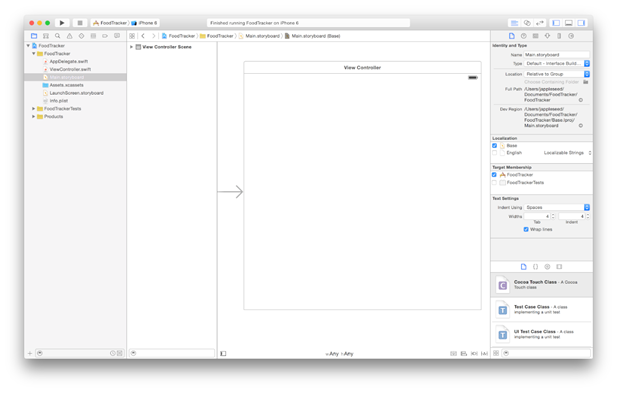
در این مرحله، storyboard تنها یک scene دارد. به یک صفحه از برنامه که حامل محتوا است در اصطلاح scene گفته می شود. پیکانی که به ضلع سمت چپ صفحه ی محتوا یا scene (بر روی canvas) اشاره می کند، نقطه ی شروع storyboard می باشد. بدین معنی که این scene اولین صفحه ای است که به مجرد اجرای اپلیکیشن بارگذاری می شود (اولین صفحه ی محتوای برنامه که جریان و چرخه ی اپلیکیشن از آنجا شروع می شود).
در حال حاضر، scene جاری (که بر روی canvas یا پس زمینه ی storyboard مشاهده می کنید) دربردارنده ی یک view بیشتر نیست. مدیریت این View یا هر Viewدیگری بر عهده ی view controller است. به زودی درباره ی مفهوم view،view controller و وظیفه ی هر یک توضیحاتی را ارائه خواهیم داد.
زمانی که اپلیکیشن خود را بر روی محیط شبیه ساز iPhone 6 در Xcode راه اندازی کردید، آنچه با اجرای برنامه برای شما به نمایش گذاشته شد، در واقع همین view یا محتوایی است که هم اکنون در این scene مشاهده می کنید. اما یک نکته ی جالب توجه: با دقت به scene مورد نظر، متوجه می شوید که ابعاد آن با اندازه ی صفحه نمایش iPhone 6 دقیق همخوانی ندارد. به نظر شما علتش چیست؟ در پاسخ باید گفت که scene قابل مشاهده بر روی پس زمینه یا canvas، یک نمای کلی از رابط کاربری است که برای هر دستگاهی و با هر جهت نمایشی (نمای افقی/عمودی)، قابل استفاده می باشد.
از این نمای کلی برای ایجاد یک adaptive interface یا رابط کاربری سازگار با (اندازه و جهت نمایش) صفحه نمایش دستگاه میزبان استفاده می شود. به عبارت دیگر adaptive interface، همان طور که از نامش پیدا است، یک رابط کاربری انعطاف پذیر است که خود را به صورت اتوماتیک، جهت نمایش دقیق المان های UI، متناسب با صفحه نمایش دستگاه میزبان تنظیم می کند.
ساخت یک رابط کاربری/UI ساده
اکنون به ساخت یک رابط کاربری ساده می پردازیم. ابتدا UI را برای scene (صفحه ی محتوایی) طراحی می کنیم که به ما اجازه می دهد یک آیتم جدید به برنامه ی ثبت و رصد اطلاعات غذا (meal tracking app) ،که آن را FoodTracker نام گذاری کردیم، اضافه نماییم.
Xcode کتابخانه ای از اشیای آماده (object library) دارد که می توانید آن ها را به فایل storyboard اضافه نمایید. برخی از این اشیا، المان های قابل مشاهده هستند که در UI به نمایش درمی آیند. از جمله ی آن های می توان به button و text field اشاره کرد. برخی دیگر مانند view controller ها و gesture recongnizer ها، صرفا رفتار اپلیکیشن را تعریف می کنند و بر روی صفحه نمایش قابل مشاهده نیستند.
المان هایی که در UI برای کاربر قابل مشاهده هستند در اصطلاح view خوانده می شوند. View ها در واقع محتوای اپلیکیشن را برای کاربر به نمایش می گذارند. می توان آن ها را ابزار اصلی و مصالح تشکیل دهنده ی رابط کاربری تلقی کرد که توسط آن محتوا را به صورت کارامد و زیبا در صفحه نمایش به تصویر می کشیم.
View ها طیفی وسیعی از رفتارهای ذاتی و درون ساخته دارند که از جمله ی آن ها می توان از نمایاندن خود بر روی صفحه نمایش و واکنش نشان دادن به ورودی کاربر نام برد.
تمامی view object ها در IOS از جنس UIView یا یکی از کلاس های فرزند (subclass) آن هستند. بسیاری از کلاس هایی که از UIView ارث بری می کنند (subclass های آن محسوب می شوند)، در ظاهر و رفتار منحصر بفرد هستند.
برای شروع یک کادر متن/text field (کلاس UITextField که یکی از کلاس های زیرمجموعه ی UIView است) به scene اضافه می کنیم. همان طور که می دانید، text field یک کادر متن است که به کاربر اجازه می دهد، اسم آیتم جدید (در این برنامه نام غذا) را وارد کند.
برای اضافه کردن یک text field به scene:
1. Object Library را باز نمایید.
Object library در پایین utility area، سمت راست محیط کاری Xcode قابل دسترسی می باشد. اگر Object library قابل مشاهده نبود، می توانید با کلیک بر روی دکمه سوم از سمت چپ در library selector bar، آن را باز کنید (یا می توانید به این روش اقدام نمایید: View > Utilities > Show Object Library).
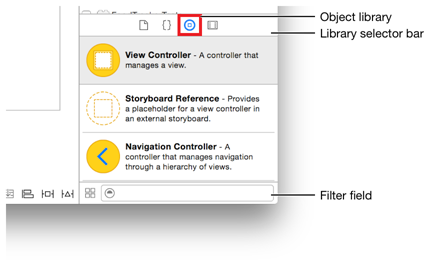
یک لیست پدیدار می شود که اسم هر آبجکت را به همراه شرحی درباره ی کاربرد و نمای ظاهری آن نمایش می دهد.
2. در Object library، اسم آبجکت دلخواه (text field) را داخل کادر جستجو (filter field) وارد نمایید. بدین وسیله شی مورد نظر به سرعت در اختیار شما قرار می گیرد.
3. آبجکت Text Field را از Object Library کشیده و بر روی سطح scene جایگذاری کنید.
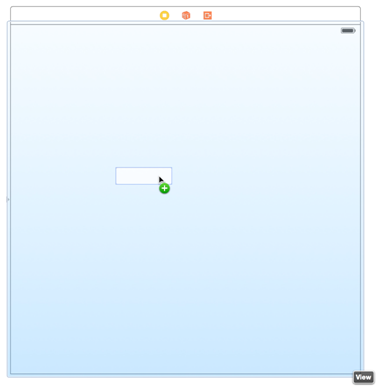
در صورت لزوم، با طی این مراحل Editor > Canvas > Zoom، زمینه را بزرگ نمایید.
4. بر روی Text field کلیک کرده و آن را در جهت نیمه ی بالایی scene، هم تراز با حاشیه ی سمت چپ بکشید. هنگامی که خط نقطه چین آبی رنگ مانند زیر نمایان شد، کشیدن را متوقف کرده و آبجکت مزبور را رها کنید.
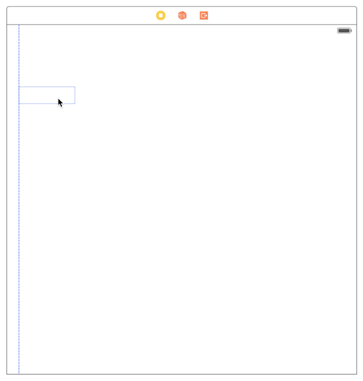
راهنمای آبی رنگ به شما کمک می کند آبجکت text field را در جایگاه مناسب آن قرار دهید. در حقیقت این راهنما تنها زمانی پدیدار می شود که آبجکت ها را در نزدیکی آن ها جابجا کرده یا تغییر اندازه دهید. هرگاه آبجکت را رها کنید، راهنمای آبی رنگ نیز محو می شود.
5. جهت تنظیم اندازه ی المان UI مورد نظر، کافی است resize handle آن المان را بکشید. Resize handle یا دستگیره های تنظیم اندازه، مربع های کوچک سفید رنگی هستند که با کلیک بر روی المان مورد نظر، بر روی لبه های آن المان نمایان می شوند.
همان طور که گفته شده برای نمایان شدن resize handle، باید المان را با کلیک بر روی آن انتخاب نمایید. از آنجایی که text field را تازه رها کردیم، المان انتخاب شده و resize handle های آن هنوز قابل مشاهده می باشند.
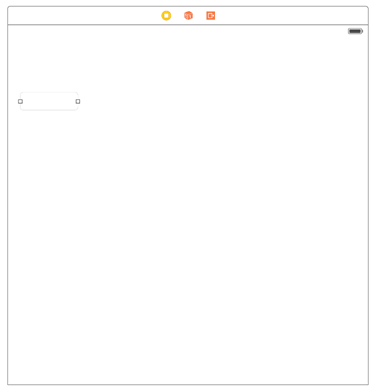
6. لبه های سمت چپ و راست المان را در جهات مربوطه کشیده تا سه خط عمودی آبی رنگ به صورت زیر نمایان شود.
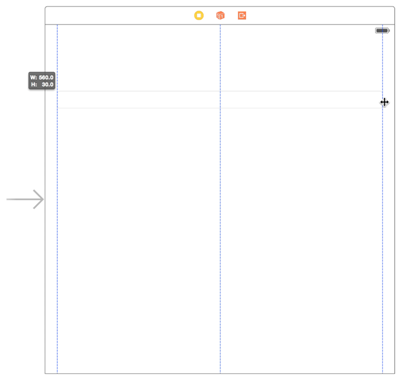
Text field در scene جایگذاری شده، اما هیچ سرنخی که کاربر را در خصوص ورودی مورد انتظار راهنمایی کند، لحاظ نشده است. حال بایستی با استفاده از فیلد placeholder، ویژه ی آبجکت text field، به کاربر اعلان کنیم که در کادر متن اسم یک غذا را درج کند.
جهت تنظیم مقدار فیلد placeholder مربوط به این آبجکت:
1. پس از انتخاب text field، به utility area داخل محیط کاری Xcode مراجعه کرده و Attributes inspector را (در inspector selector bar) با کلیک بر روی دکمه ی سوم از سمت راست، باز نمایید. Attributes inspector به شما امکان می دهد مقدار property های یک آبجکت را در storyboard ویرایش نمایید.
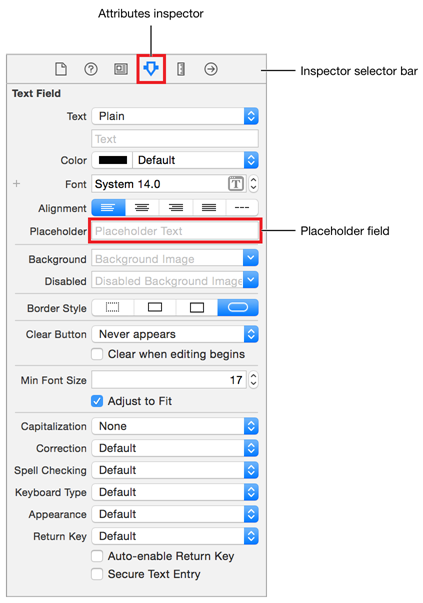
2. داخل کادر Attributes inspector، فیلدی که Placeholder نام دارد را یافته و مقدار Enter meal name را در آن وارد نمایید.
3. کلید Return را فشار داده تا متن مورد نظر داخل آبجکت text field نمایش داده شود.
پس از اعمال تغییرات نام برده، scene ظاهری مشابه نمونه ی زیر خواهد داشت:
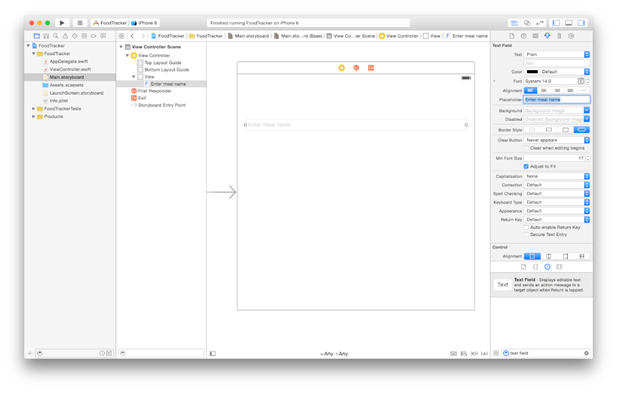
همزمان با ویرایش attribute های آبجکت text field، همچنین می توانید attribute های صفحه کلیدی که با انتخاب آبجکت ذکر شده نمایان می شود را تغییر دهید.
جهت تنظیم صفحه کلید:
1. Text field را انتخاب نمایید.
2. داخل کادر Attributes inspector، فیلدی که Return Key نام دارد را یافته و مقدار آن را بر روی Done تنظیم کنید. با این کار مقدار پیش فرض Return در صفحه کلید به Done تغییر کرده و بیشتر مورد توجه کاربر قرار می گیرد.
3. حال در کادر Attributes inspector، گزینه ی Auto-enable Return Key را تیک دار نمایید. با فعال نمودن این گزینه، کاربر دیگر قادر نخواهد بود بدون وارد کردن متن در text field (اسم غذا) کلید Done را فشار دهد.
اکنون یک label (از کلاس UILabel) جهت ارائه ی اطلاعات درباره ی کادر متن (آبجکت text field) به بالای آن اضافه می کنیم. همان طور که می دانید label یک المان هوشمند و تعاملی نیست بلکه صرفا یک متن ساده را برای کاربر نمایش می دهد. برای اینکه شما بتوانید نحوه ی تعریف تعامل بین المان های مختلف UI را بهتر درک کنید، این label را طوری تنظیم می کنیم که ورودی کاربر در کادر متن را نمایش دهد. با این کار می توان اطمینان حاصل نمود که المان مورد نظر ورودی کاربر را به درستی دریافت و پردازش می کند.
جهت افزودن یک label به scene:
1. به Object library مراجعه نموده، واژه ی label را در کادر جستجوی (filter field) آن وارد نمایید تا آبجکت Label به سرعت در اختیار شما قرار گیرد.
2. آبجکت Label را از Object library کشیده و بر روی سطح scene جایگذاری کنید.
3. آبجکت نام برده را به بالای کادر متن کشیده و آن را همتراز با حاشیه ی سمت چپ قرار دهید. هنگامی که خط نقطه چین افقی، مانند زیر نمایان می شود، المان را رها کنید.
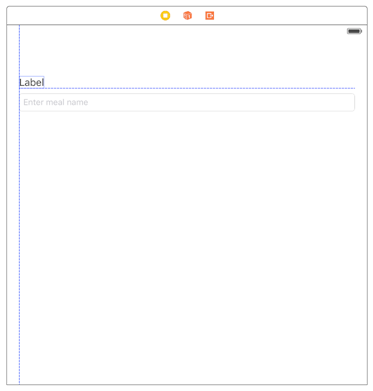
4. بر روی label دوبار کلیک کرده و سپس واژه ی Meal Name را وارد نمایید.
5. کیلد Return را فشار داده تا متن جدید در label نمایش داده شود.
با اضافه شدن یک المان جدید به scene، ظاهر برنامه به این صورت در خواهد آمد:
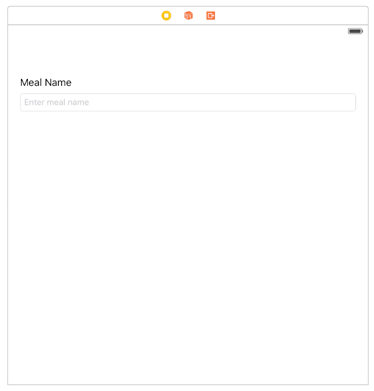
آخرین المانی که به رابط کاربری اضافه می کنیم، یک دکمه (از کلاس UIButton) است. دکمه برخلاف label، یک المان تعاملی می باشد. بدین معنی که با کلیک بر روی آن، فعل یا عملیات خاصی (که شما تعریف می کنید) انجام می شود. در همین مبحث رفتاری (action) برای دکمه تعریف می کنیم که با کلیک بر روی آن، متن label را به مقدار پیش فرض برمی گرداند.
به منظور افزودن المان دکمه به scene:
1. به Object library مراجعه نمایید و پس از یافتن آبجکت Button، آن را کشیده و در سطح scene جایگذاری کنید.
2. حال المان دکمه را کشیده و در زیر کادر متن قرار دهید. زمانی که دو خط نقطه چین آبی رنگ نمایان شد، المان را رها کنید.
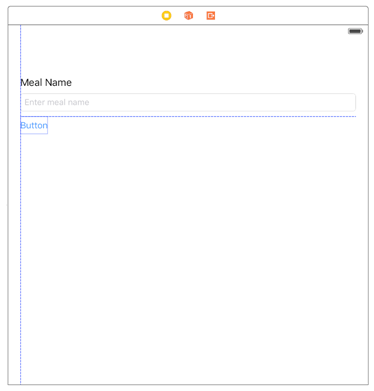
3. بر روی دکمه دابل کلیک کرده و عبارت Set Default Label Text را وارد نمایید.
4. کلید Return را فشار دهید. متن جدید بر روی دکمه نمایش داده می شود.
ظاهر جدید برنامه:
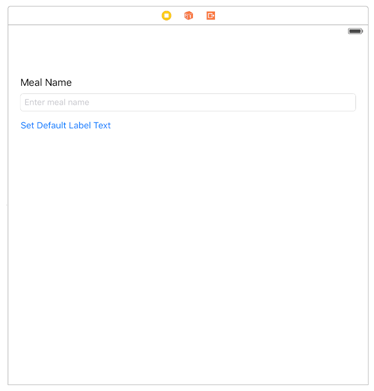
بد نیست پس از افزودن تمامی المان های لازم، چیدمان آن ها در scene را بررسی کنیم. برای این منظور از outline view کمک می گیریم.
جهت مشاهده ی outline view:
1. در Storyboard، دکمه ی toggle (نمایش دادن/پنهان کردن) outline view را پیدا کنید.
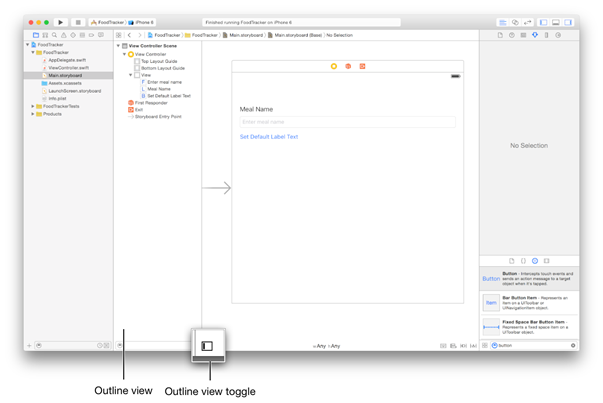
2. در صورتی که outline view در حالت collapsed قرار داشته باشد (پنهان باشد)، بر روی دکمه ی toggle کلیک کرده تا کادر outline view باز شود. با این دکمه می توانید outline view را با توجه به نیاز باز کرده و یا آن را جمع کنید.
Outline view – کادری که در سمت چپ canvas نمایش داده می شود – به شما اجازه می دهد اشیای موجود در storyboard را با نمای درختی (به صورت سلسله مراتب) مشاهده نمایید. به عبارت بهتر در این کادر می توانید المان هایی که به رابط کاربری برنامه خود اضافه کردید را در سلسله مراتب مشاهده نمایید. با دیدن این سلسله مراتب در کادر مذکور، شاید این سوال پیش آید که چرا المان های UI در زیر گره ی View لیست شده اند (به عبارت دیگر داخل view دیگر گنجانده شده اند)؟
View ها علاوه بر نمایش محتوا و تعامل با کاربر، می توانند ظرفی برای نگهداری سایر view ها باشند. View ها در قالب یک سلسله مراتب نمایش داده می شوند که در اصطلاح view hierarchy خوانده می شود. view hierarchy چیدمان و ترتیب view ها را نسبت به دیگر view ها مشخص می کند. داخل این سلسله مراتب، view هایی که داخل view دیگری جای گرفته اند subview نامیده و view هایی که دربرگیرنده و میزبان view های دیگر هستند superview خوانده می شوند. یک view می تواند چندین subview داشته باشد، اما خود زیرمجموعه ی تنها یک superview باشد.
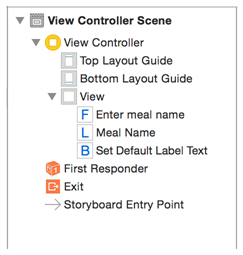
به طور کلی هر scene یک view hierarchy دارد. در بالاترین مرتبه ی هر view hierarchy نیز یک content view مشاهده می شود. برای مثال در scene جاری، View ای که در بالاترین مرتبه قرار دارد، content view نامیده می شود و همان طور که می بینید خود داخل View Controller قرار دارد. text field، label، button و هر المان دیگری که داخل این scene قرار می دهید زیرمجموعه ی content view خواهد بود (هرچند این المان ها نیز می توانند view های دیگری به عنوان زیرمجموعه ی خود داشته باشند).
پیش مشاهده ی User Interface برنامه
اپلیکیشن خود را در فواصل زمانی معین بررسی کرده و مطمئن شوید همه چیز مورد انتظار و دلخواه شما می باشد. به عنوان مثال جهت پیش مشاهده ی رابط کاربری برنامه ی خود می توانید از ابزاری به نام assistant editor بهره بگیرید. این ابزار یک ویرایشگر کمکی در کنار ویرایشگر اصلی Xcode به نمایش در می آورد که در آن می توانید نمایی از برنامه ی خود را مشاهده نمایید.
جهت پیش مشاهده ی رابط کاربری برنامه ی خود:
1. بر روی دکمه ی اشاره شده در تصویر زیر کلیک نموده و ابزار assistant editor را باز کنید (این دکمه در نوار ابزار Xcode، بالای محیط گوشه سمت راست قابل مشاهده و دسترسی می باشد).
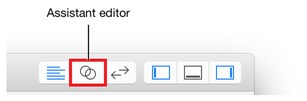
2. اگر در محیط به فضای کاری بیشتری نیاز دارید، در آن صورت می توانید project navigator و utility area را با کلیک بر روی دکمه های مربوطه در نوار ابزار محیط (اشاره شده در تصویر زیر) کوچک نمایید.
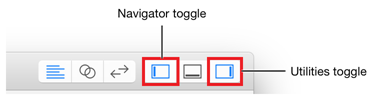
در صورت نیاز می توانید outline view را نیز جمع نمایید.
3. در editor selector bar، مقیم در بالای assistant editor (اشاره شده در تصویر زیر)، با طی کردن مراحل زیر، assistant editor را از حالت Automatic بر روی Preview تنظیم نمایید: Preview > Main.storyboard (Preview) .
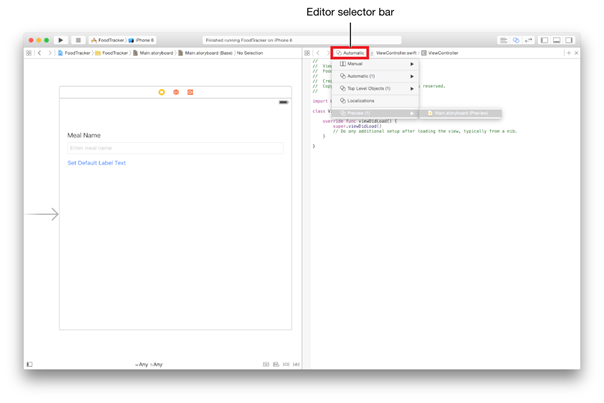
همان طور که در assistant editor مشاهده می کنید، طول المان text field از لبه ی صفحه ی جاری بیرون می زند. اما اگر به خاطر داشته باشید، رابط کاربری که در storyboard تعریف کردیم کاملا بی نقص نمایش داده می شود. پس چرا همین رابط کاربری در حالت preview یا پیش نمایش iPhone متوازن نیست و به طور صحیح مقیاس دهی نمی شود؟
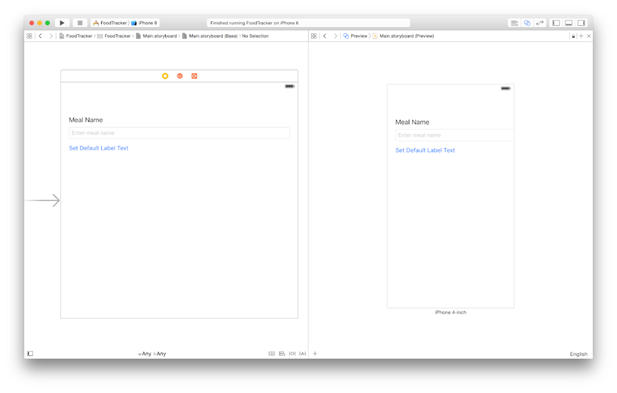
همان طور که قبلا ذکر شد، رابط کاربری که طراحی می کنیم، در واقع یک interface انعطاف پذیر و قابل تنظیم است که متناسب با اندازه ی دستگاه میزبان (صفحه نمایش دستگاه های iPhone و iPad) مقیاس بندی می شود. scene یا صفحه ی محتوایی که به صورت پیش فرض در storyboard می بینید عملا یک نما و نسخه ی کلی از UI برنامه ی شما را به نمایش می گذارد. اما در بستر assistant editor می بایست نحوه ی نمایش و مقیاس interface را برای دستگاه های مختلف (فضای موجود و اندازه ی صفحه نمایش مربوطه) درنظر گرفته و مشخص نمایید. برای مثال، زمانی که رابط کاربری بایستی خود را برای تطبیق با اندازه ی صفحه نمایش دستگاه iPhone کوچک کند، المان text field نیز باید همراه با آن کوچک شود و یا زمانی که می بایست جهت تطبیق با صفحه نمایش iPad بزرگ شود، المان مزبور باید متناسب با آن مقیاس بندی شود.
برای تعیین قوانین مقیاس دهی و تنظیم رابط کاربری متناسب با دستگاه، می توانید از موتور نمایش Auto Layout استفاده نمایید.
استفاده از موتور نمایش Auto Layout
Auto Layout یک layout engine یا موتور نمایش و رندرینگ قدرتمند است که به شما امکان می دهد به آسانی layout (قالب های) انعطاف پذیر و قابل تنظیم طراحی نمایید. بدین صورت است که شما خواسته یا ایده ی خود را در خصوص موقعیت دهی المان ها در یک scene توصیف می کنید و سپس به layout engine واگذار می کنید خود تصمیم بگیرد چگونه به بهترین نحو این ایده را پیاده سازی کند. تمایل خود در خصوص چیدمان المان ها را بایستی در قالب constraint ها بیان کنید – constraint ها قوانینی هستند که مشخص می کنند المان ها چگونه باید نسبت به دیگر المان ها موقعیت دهی شوند، چه اندازه ای داشته باشند و در صورت کاهش فضای موجود، کدام المان اول کوچک شود.
یکی دیگر از ابزار قدرتمندی که همراه با Auto Layout، در راستای مدیریت چیدمان و تنظیم اندازه ی المان متناسب با اندازه ی دستگاه (کار با layout) بکار می رود، stack view (کلاس UIStackView) می باشد. stack view یک رابط ساده و پربازده برای نمایش و چیدمان مجموعه ای از view ها در قالب ستون یا سطر ارائه می دهد. این ابزار به شما اجازه می دهد از قدرت Auto Layout بهترین استفاده را کرده و UI هایی طراحی کنید که به صورت پویا و در لحظه خود را با جهت (نمای افقی/عمودی)، اندازه ی صفحه نمایش و سایر تغییراتی که در فضای موجود ایجاد می شود، تطبیق دهد.
شما می توانید به آسانی رابط جاری را در یک stack view گنجانده، سپس با اعمال constraint های لازم اطمینان حاصل نمایید این stack view در دستگاه های مختلف به درستی نمایش داده می شود.
جهت افزودن constraint های مورد نیاز به scene جاری:
1. ابتدا می بایست با کلیک بر روی دکمه ی Standard، اشاره شده در تصویر زیر، Standard editor را باز نمایید.
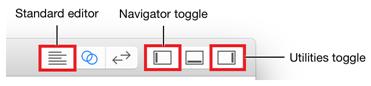
با کلیک بر روی دکمه های Navigator و Utilities در نوار ابزار محیط Xcode، کادر project navigator و utility area را باز نمایید.
2. کلید Shift را نگه داشته و سپس المان های text field، label و button را انتخاب نمایید.
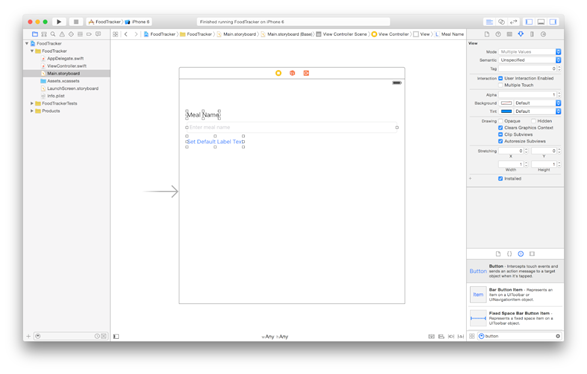
3. در پایین canvas، سمت راست بر روی دکمه یStack کلیک نمایید (و یا این مسیر را طی کنید: Editor > Embed In > Stack View).
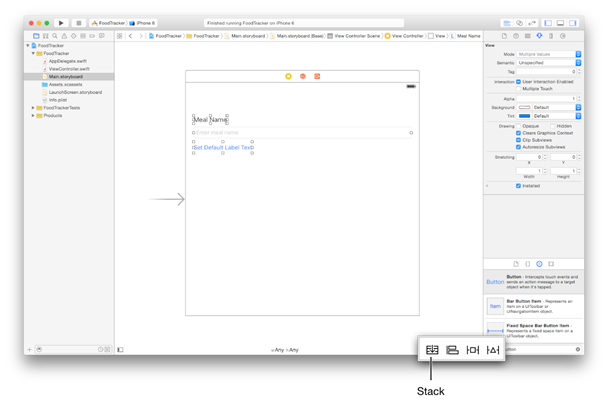
پس از کلیک بر روی دکمه ی مزبور، Xcodeالمان های UI را به صورت پشته بر روی هم قرار داده یا به اصطلاح آن ها را در قالب یکstack view می گنجاند (wrap می کند). با بررسی و تحلیل layout یا طرح بندی جاری، Xcode تصمیم می گیرد که المان ها را باید به صورت عمودی بر روی هم انباشته و نمایش دهد (نه به صورت افقی).
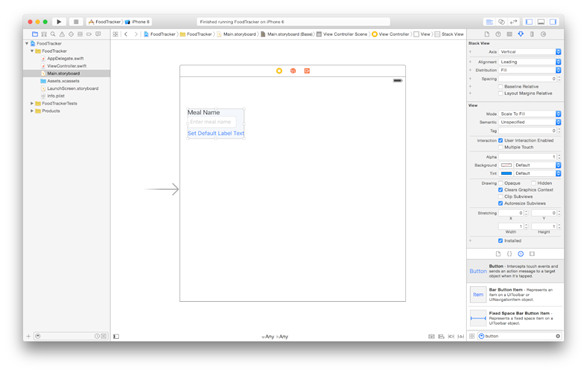
4. در صورت لزوم، می توانید outline view را باز کرده، سپس آبجکت Stack View را انتخاب نمایید.
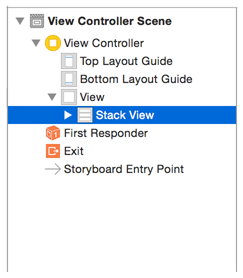
5. در Attribute inspector، داخل فیلد Spacing مقدار 12 را وارد نمایید. حال کلید Return را فشار دهید. خواهید دید که المان های UI به اندازه ی مقداری که در فیلد نام برده درج کردید، به صورت عمودی از هم فاصله داده شده و همزمان با آن stack view نیز بزرگتر می شود.
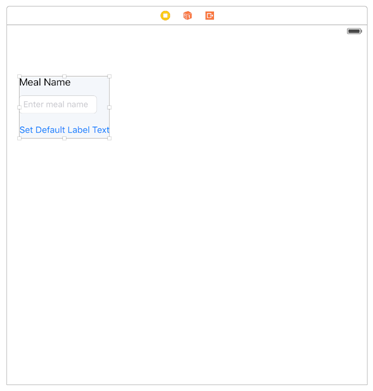
6. در پایین canvas، سمت راست، با کلیک بر روی دکمه ی سوم (از سمت چپ) منوی Pin را باز نمایید.

7. در بالای عبارت “Spacing to nearest neighbor” در تصویر زیر، با کلیک بر روی دو constraint افقی و همچنین constraint عمودی سمت بالا، آن ها را انتخاب نمایید. constraint های نام برده پس از انتخاب قرمز رنگ می شوند.
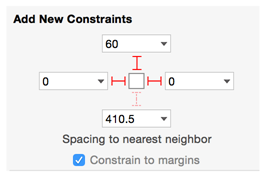
این Constraint ها در واقع نشانگر میزان فاصله المان جاری با المان های مجاور است. در اینجا منظور از اصطلاح nearest neighbor، لبه ی نزدیکترین المان UI به عنصر مورد نظر است که ممکن است superview، peer view یا صرفا یک margin (حاشیه ی پس زمینه یا canvas) باشد. از آنجایی که گزینه ی “Constrain to margins” انتخاب شده، stack view به حاشیه ی سمت چپ، راست و بالای المان superview چسبانده شده و فاصله ی اندکی از لبه ی سمت چپ صفحه را خالی می گذارد.
8. در کادرهای سمت چپ و راست مقدار 0 و در کادر سمت بالا مقدار 60 را وارد نمایید.
9. از منوی pop-up جنب عبارت Update Frames، گزینه ی Items of New Constraints را انتخاب نمایید. منوی Pin هم اکنون می بایست ظاهری مشابه زیر داشته باشد:
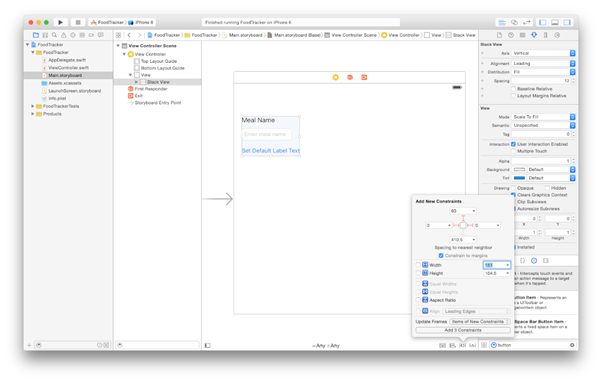
10. در منوی Pin، بر روی دکمه ی Add 3 Constraints کلیک نمایید.

رابط کاربری برنامه هم اکنون باید چنین بنظر برسد:
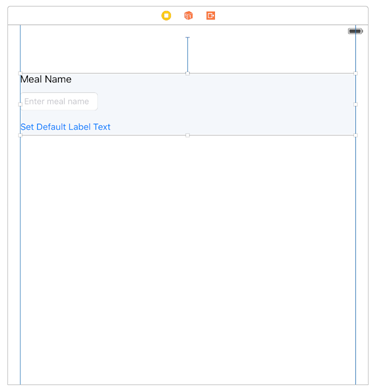
همان طور که می بینید که المان text field مانند قبل تا انتهای scene (لبه ی سمت راست) کشیده نمی شود. در زیر به تنظیم پهنای المان ذکر شده می پردازیم.
جهت تنظیم عرض المان text field در scene جاری:
1. (داخل storyboard) ابتدا المان مورد نظر را در scene فعلی انتخاب نمایید.
2. در پایین canvas، سمت راست، با کلیک بر روی دکمه ی سوم (از سمت چپ) منوی Pin را باز نمایید.
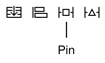
3. در بالای عبارت “Spacing to nearest neighbor”، با کلیک بر روی دو constraint افقی، آن ها را انتخاب نمایید. همان طور که قبلا گفته شد، constraint ها پس از انتخاب به رنگ قرمز پر رنگ در می آیند.
4. داخل کادرهای سمت راست و چپ، مقدار 0 را وارد نمایید.
5. از منوی pop-up، جنب عبارت Update Frames، گزینه ی Items of New Constraints را انتخاب نمایید. در حال حاضر منوی Pin می بایست اینگونه به نظر برسد:
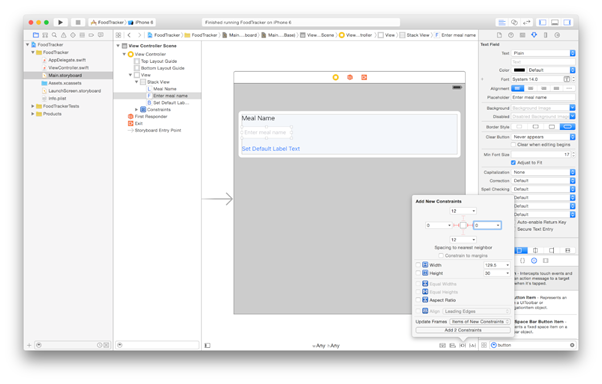
6. در منوی Pin، بر روی دکمه ی Add 2 Constraints کلیک نمایید.

7. در حالی که text field را انتخاب کرده اید، بر روی آیکون در utility area کلیک نموده و Size inspector را باز نمایید. Size inspector به شما امکان می دهد، اندازه و مکان قرارگیری (position) آبجکت مورد نظر را در storyboard ویرایش و تنظیم نمایید.
در utility area کلیک نموده و Size inspector را باز نمایید. Size inspector به شما امکان می دهد، اندازه و مکان قرارگیری (position) آبجکت مورد نظر را در storyboard ویرایش و تنظیم نمایید.
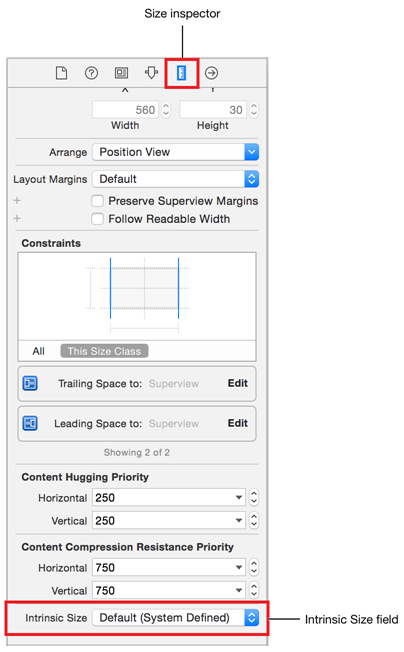
8. از فیلد Intrinsic Size، گزینه ی Placeholder را انتخاب نمایید. (این فیلد در پایین Size inspector قرار گرفته، بنابراین جهت دسترسی به آن باید با نوار پیمایش به پایین کادر بروید.)
لازم به ذکر است که Text field بر اساس محتوای درونی خود اندازه بندی می شود. اندازه ی این المان بر اساس ویژگی intrinsic content size المان مشخص می شود (intrinsic content size به حداقل فضای لازم برای نمایش کامل و بی نقص تمامی محتویات view اشاره دارد).
در مواقعی که فکر می کنید اندازه ی المان UI ممکن است بزرگتر یا کوچکتر از مورد انتظار (در زمانی طراحی) باشد، می توانید فیلد intrinsic size آن را بر روی مقدار placeholder تنظیم نمایید. در حال حاضر، تنها محتوای text field، یک رشته ی مکان نگهدار (placeholder string) بوده که اندازه ی آن احتمالا از طول رشته ای که کاربر وارد می کند، کم تر است.
رابط کاربری برنامه در زمان حاضر می بایست مشابه زیر باشد:
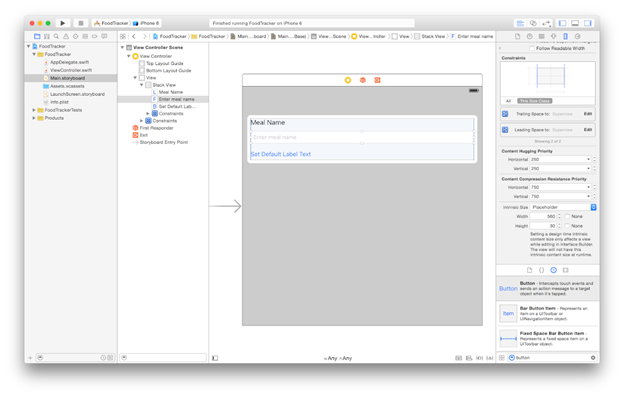
اکنون برنامه ی خود را در محیط شبیه ساز یا Simulator اجرا کنید. المان text field قاعدتا دیگر نباید از چارچوب صفحه ی جاری بیرون بزند. شما بایستی بتوانید داخل text field کلیک کرده و متن مورد نظر را با استفاده از صفحه کلیدوارد نمایید (در صورت تمایل می توانید صفحه کلید نرم افزار را با زدن Command-K به صورت toggle نمایش داده/پنهان نمایید). حال اگر دستگاه را بچرخانید (با فشردن کلیدهای Command-Left Arrow یا Command-Right Arrow) و یا برنامه را بر روی دستگاه دیگری اجرا کنید، خواهید دید که text field متناسب با جهت و اندازه ی صفحه نمایش دستگاه میزبان، کوچک/بزرگ می شود. لازم به ذکر است که در نمای افقی (landscape orientation) نوار وضعیت/status bar از نظر کاربر محو می شود.
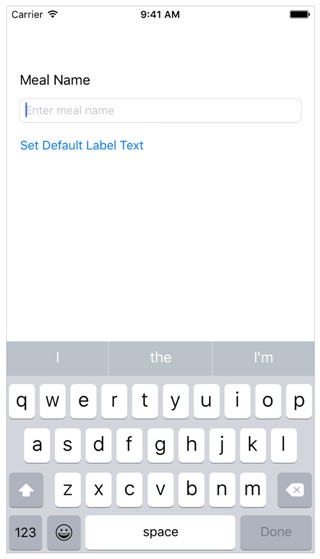
چنانچه اپلیکیشن رفتار مورد انتظار را ارائه نداد (المان ها را آن طور که باید نمایش نداد)، می توانید از امکانات debugging موتور Auto Layout جهت خطایابی و اشکال زدایی بهره بگیرید. برای این منظور بر روی آیکون Resolve Auto Layout Issues کلیک نموده، سپس گزینه ی Reset to Suggested Constraints را انتخاب نمایید تا Xcode رابط کاربری برنامه ی شما را بروز آوری کرده و constraint های مناسب را اعمال کند.
یا پس از کلیک بر روی آیکون Resolve Auto Layout Issues، گزینه ی Clear Constraints را انتخاب نمایید تا تمامی constraint های اعمال شده بر روی المان های UI حذف گشته و سپس تمامی مراحل فوق را مجددا دنبال نمایید.
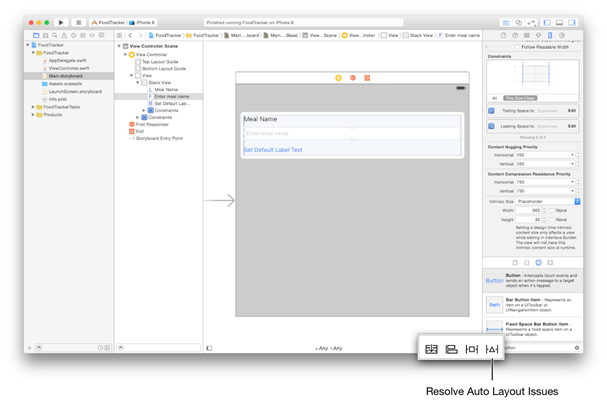
scene جاری به جز نمایش تعداد محدودی المان UI، کار به خصوصی انجام نمی دهد. با این حال نمایی از یک رابط کاربری ساده و کاربردی ارائه می دهد که می تواند شما را در طراحی UI برنامه ی خود راهنمایی کند.
ساخت یک layout (قالب و نمای کلی) کارامد و قابل تنظیم (که متناسب با عرض صفحه ی دستگاه میزبان و جهت نمایش، بزرگ/کوچک می شود) می تواند پایه ی قوی برای برنامه باشد. شما می توانید بر اساس این پایه ی قوی نسبت به ساخت دیگر بخش های برنامه اقدام نمایید.